|
フォルダーの移動方法(その1)
|
 |
例えば、サーバー側(ホスト側)で
"/hanako/shopping"に移動してみます
左の画像の”hanako”の”+”をクリックしてツリーを
開いてください |
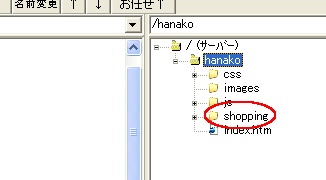 |
”hanako”の下に在る、ココでは
”shopping”をクリックしてください |
 |
"/hanako/shopping"にフォーカスが
移動します
この時点で、ホスト側のカレントフォルダーが
"/hanako/shopping"になりました |
|
フォルダーの移動方法(その2)
|
 |
今度は、別のほう方法で、
ホスト側の下のウィンドウ側の
左の画像のように”hanako”を
ダブルクリックします |
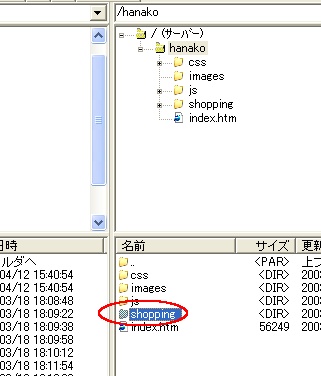 |
同じ要領で、今度は
”shopping”をダブルクリックします |
 |
"/hanako/shopping"にカレントフォルダーが
移動しました。 |
|
フォルダーを上に(Parent)移動する時
|
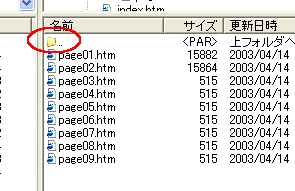 |
".."のフォルダーアイコンを
ダブルクリックします。 |
|
前に開いていたフォルダーに戻りたい時
|
 |
その1)
 ボタンをクリックすると前に開いていた ボタンをクリックすると前に開いていた
フォルダーに戻れます
(前に開いていたフォルダーがある時のみ)
|
 |
その2)
フォルダーの履歴のドロップメニューをクリックすると
前に開いた フォルダーのリストが出ますので選択してください
(前に開いていたフォルダーがある時のみ)
|
※下の画像のマークをクリックして
凹ませておくと、”ローカル” と”サーバー”の
フォルダーを同時に移動します(Ver1.00以上)
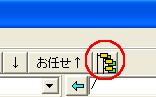 |